Gate pages with shortcode
Just pop your question below to get an answer.
Gate pages with shortcode
To create Gate pages with shortcode, proceed as follows:
Step 1
Click on ‘Visible for everyone’ and the sidebar opens.
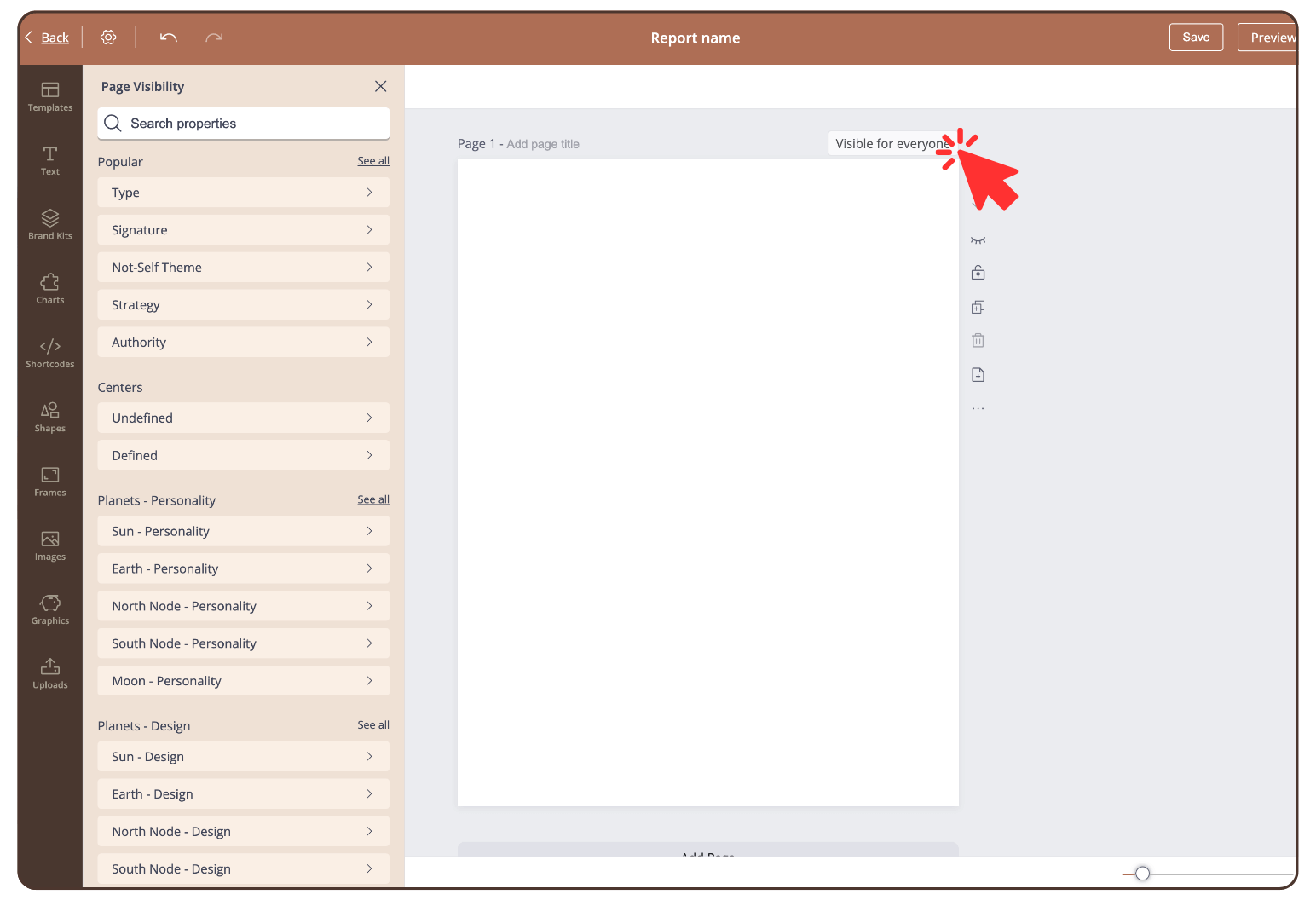
Step 2
Click on ‘See all’ in the category ‘Popular’ and click on ‘Gates’.

Step 3
Select a gate and the page visibility changes. This page is created in the PDF if the gate is defined.
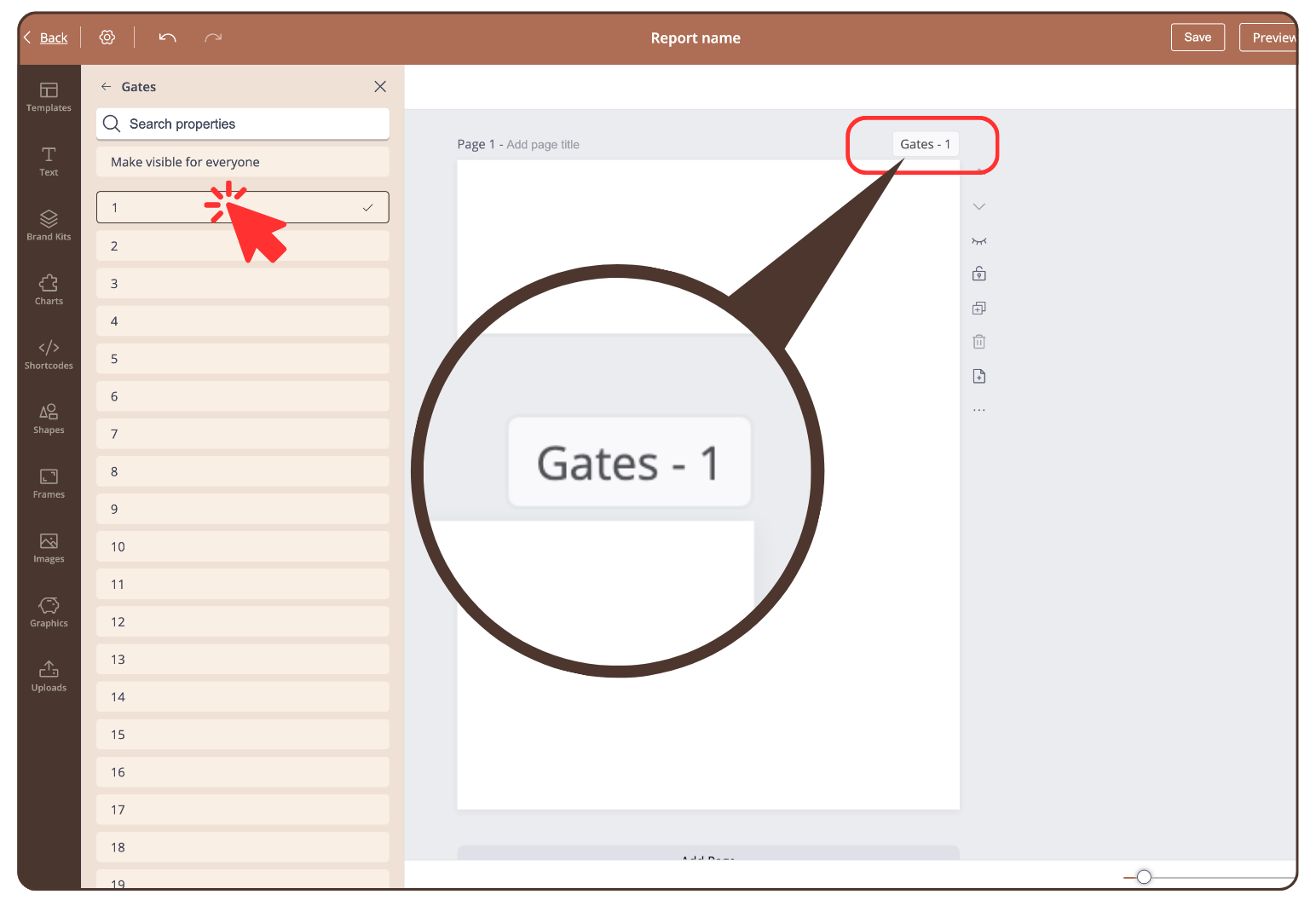
Step 4
Click on ‘Shortcodes’ in the left sidebar and scroll to the category ‘All in One Page’. Click on ‘Gate’.
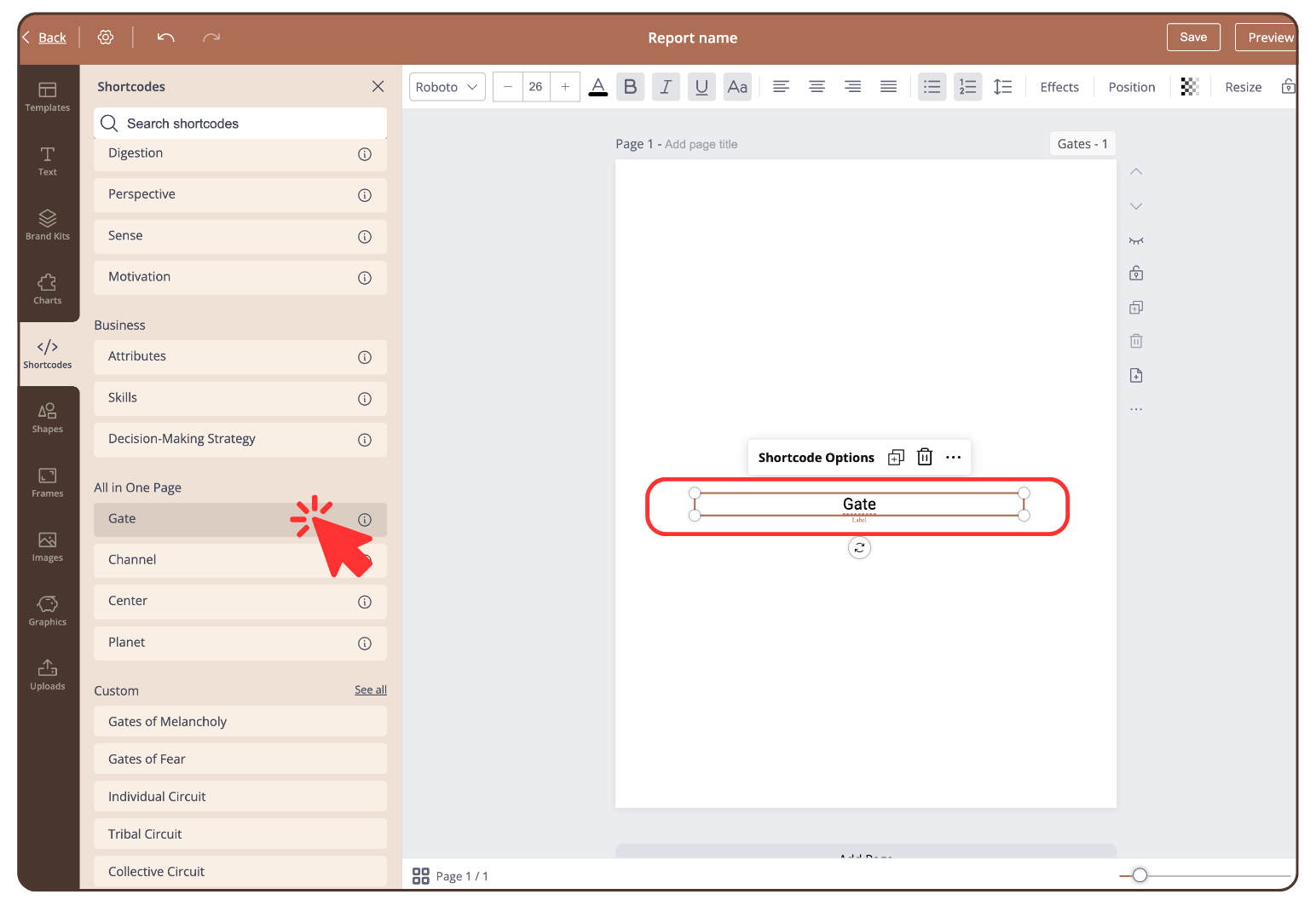
Step 5
Change the shortcode option to ‘Description’ to get the content of the description of the gate in ‘My Content’ of your chosen language in the PDF.
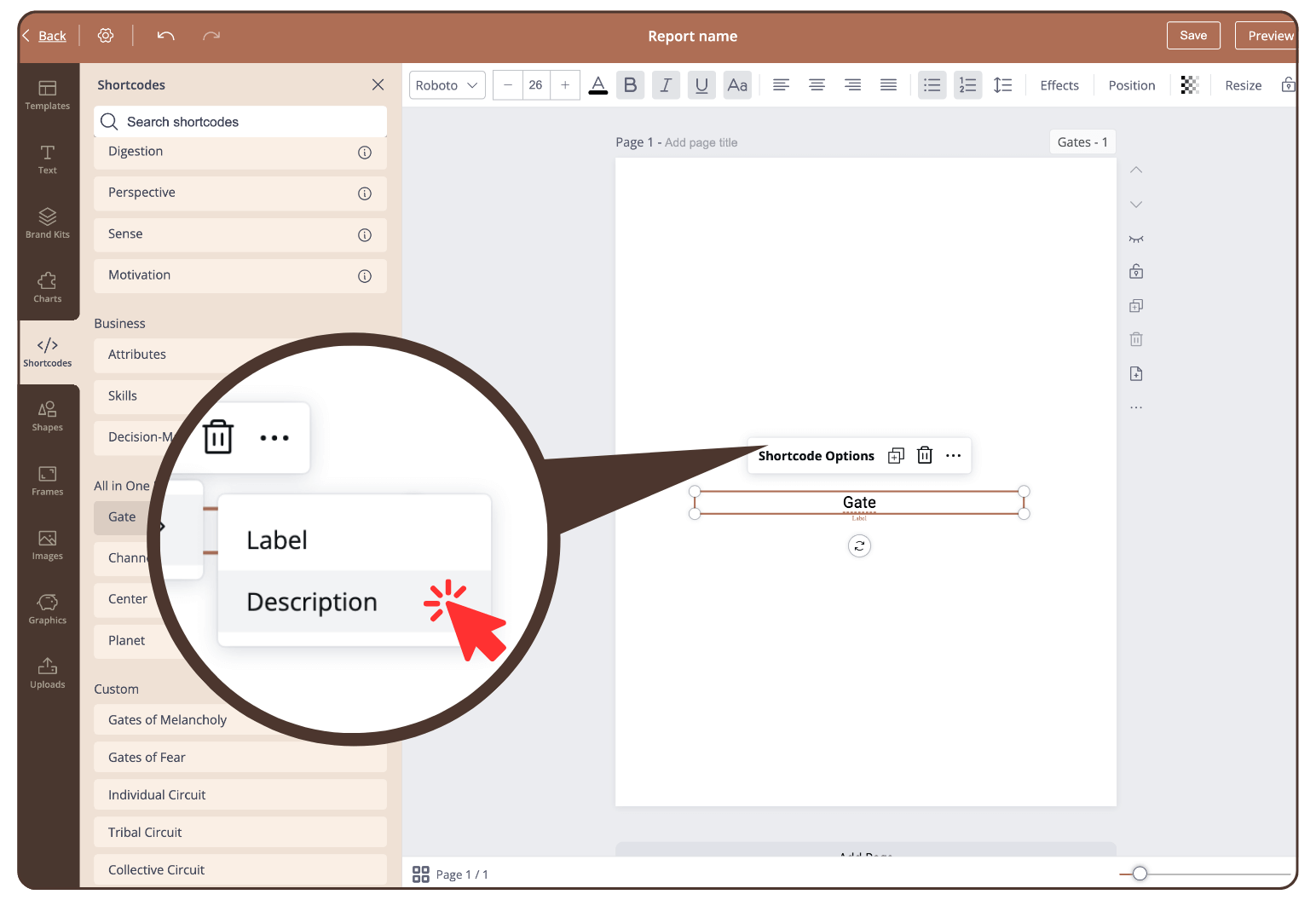
Step 6
If necessary, insert the same shortcode again and leave the ‘Label’ setting to keep the label in the PDF.
Customise the page according to your wishes. Adjust the font size etc. of the shortcodes.
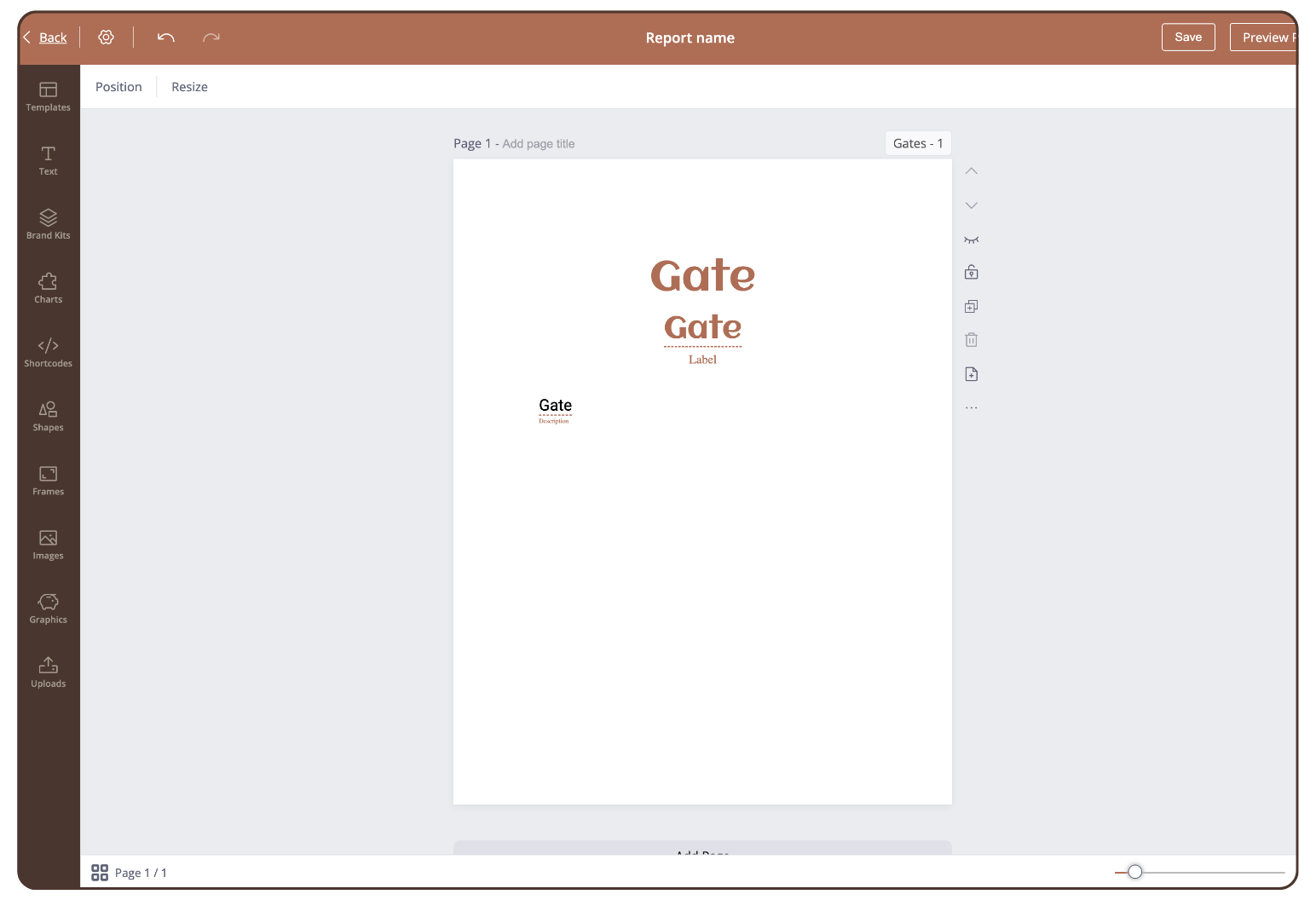
Result
The content of the selected language is created in the PDF from ‘My Content’.
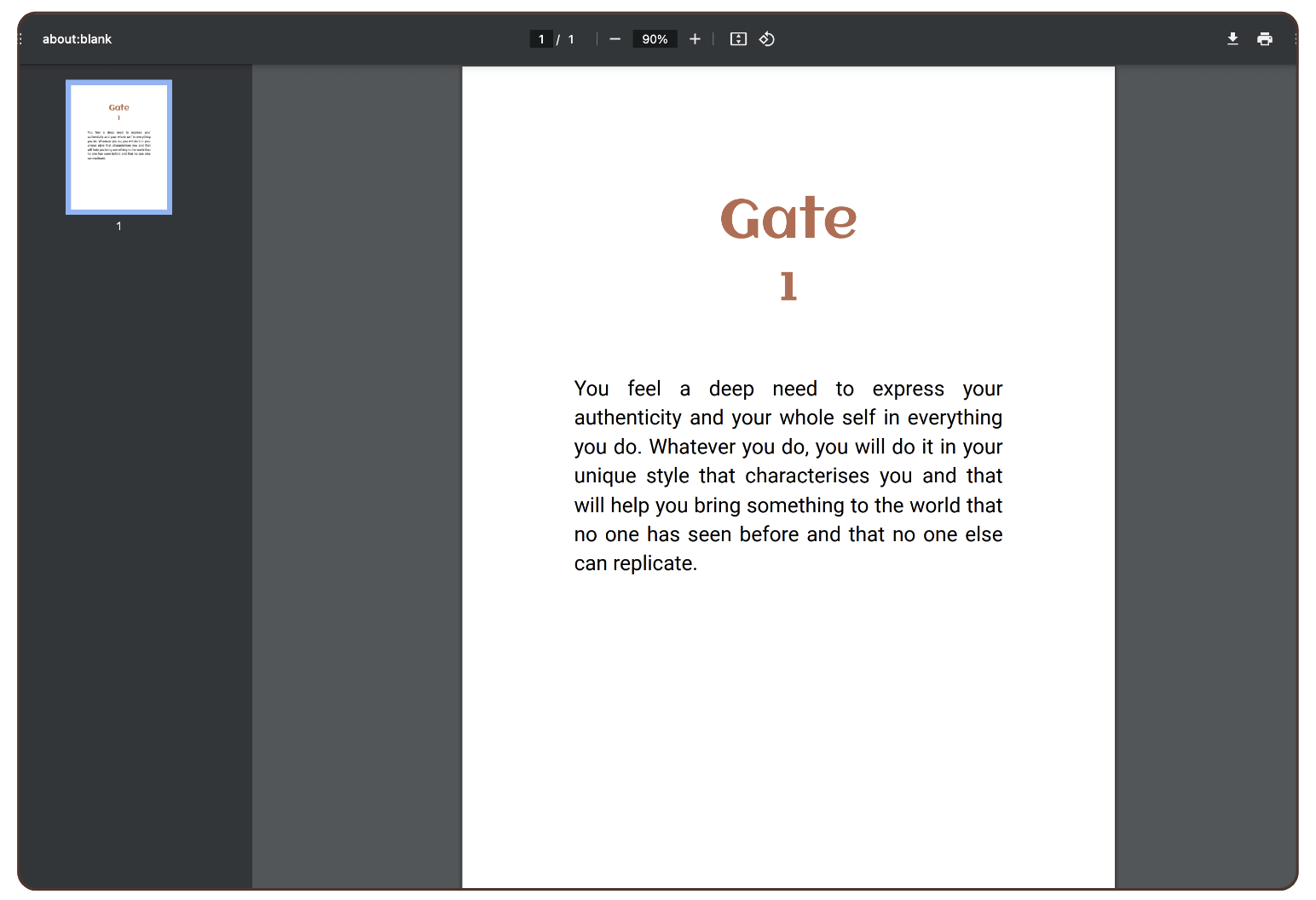
All Gate Pages
To create this page for all 64 gates, we recommend duplicating the page and changing the page visibility. Repeat this process for all gates.
Still have questions? Please message us on Live Chat or send an email to [email protected].

