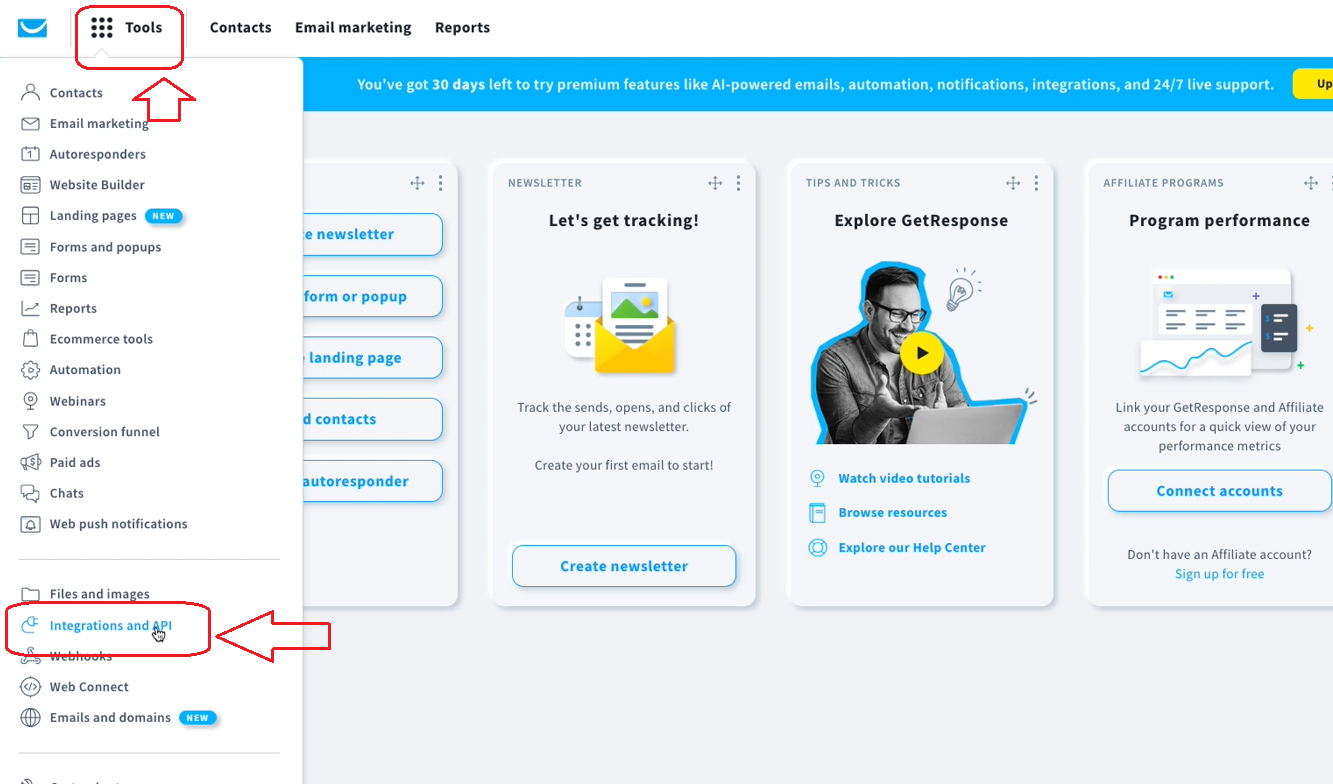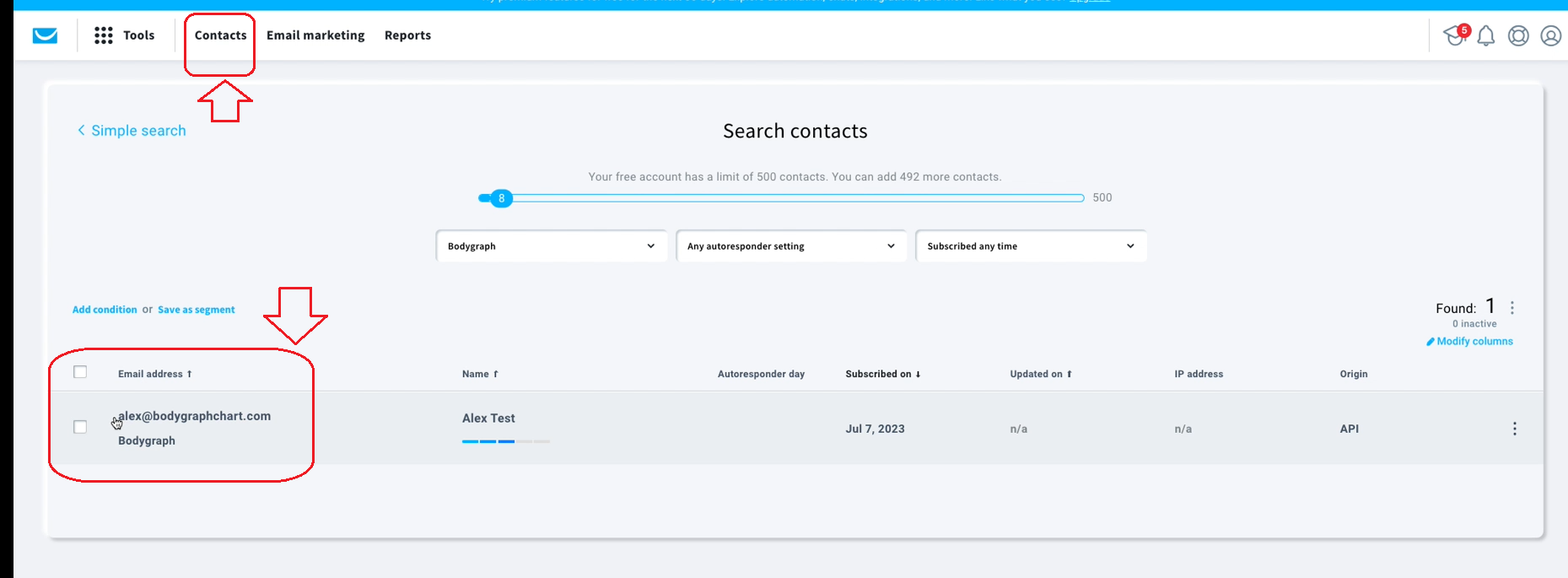GetResponse app connection
Just pop your question below to get an answer.
GetResponse app connection
Create a Get response account.
Set up App connection
1. Login to your Bodygraph Chart account and open My Apps section.
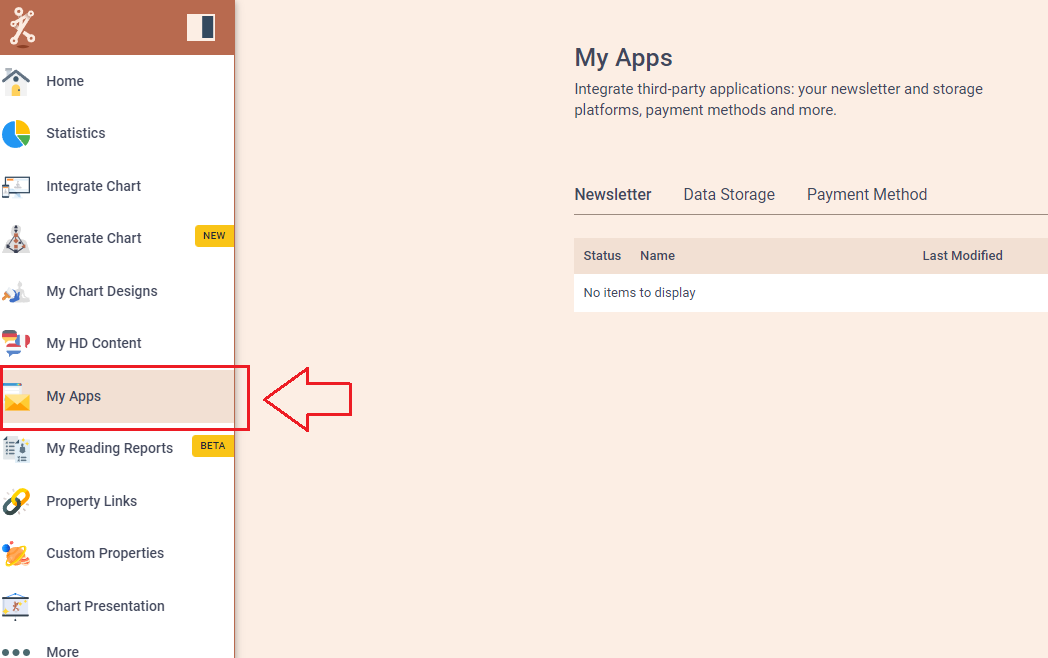
2. Press ‘Create new’ button and select Get Response app from the following options, then click ‘Next’.
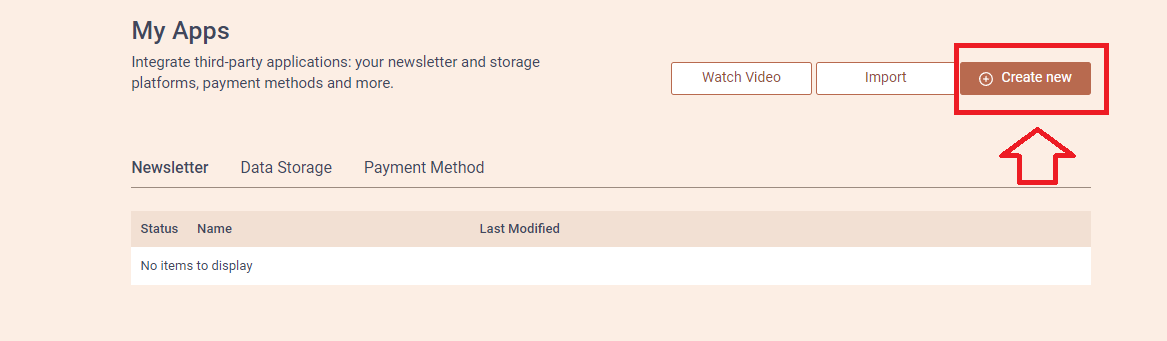
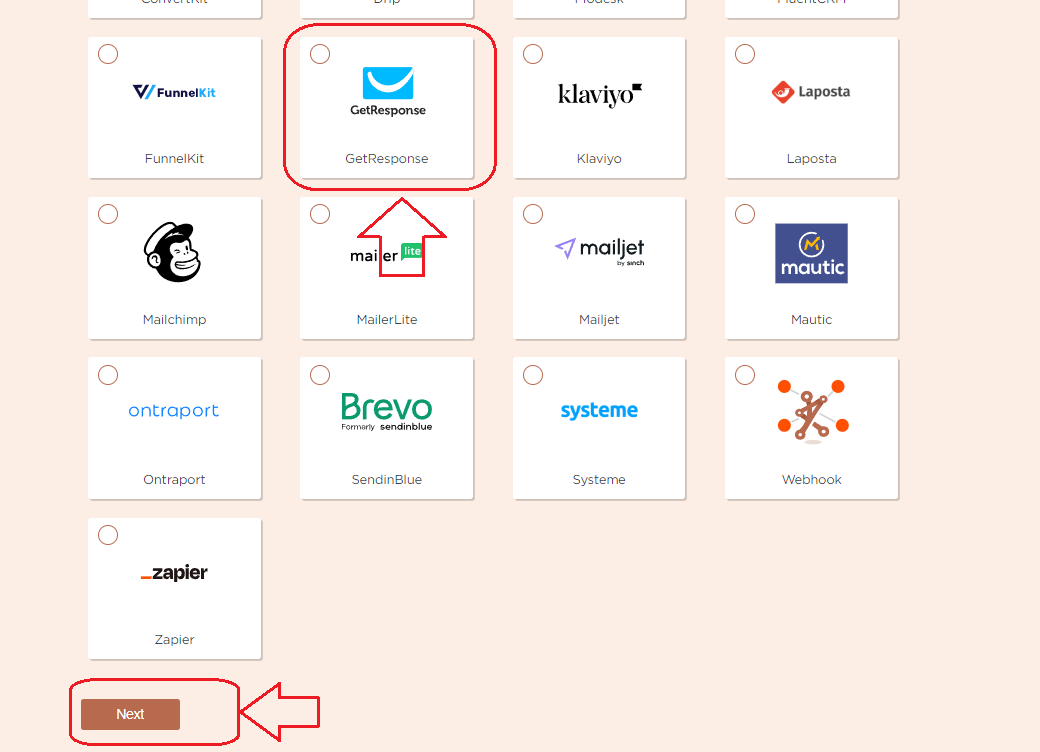
3. Add the Name (it can be anything you like) and head to the new tab to get to your get Response account and collect API Key.
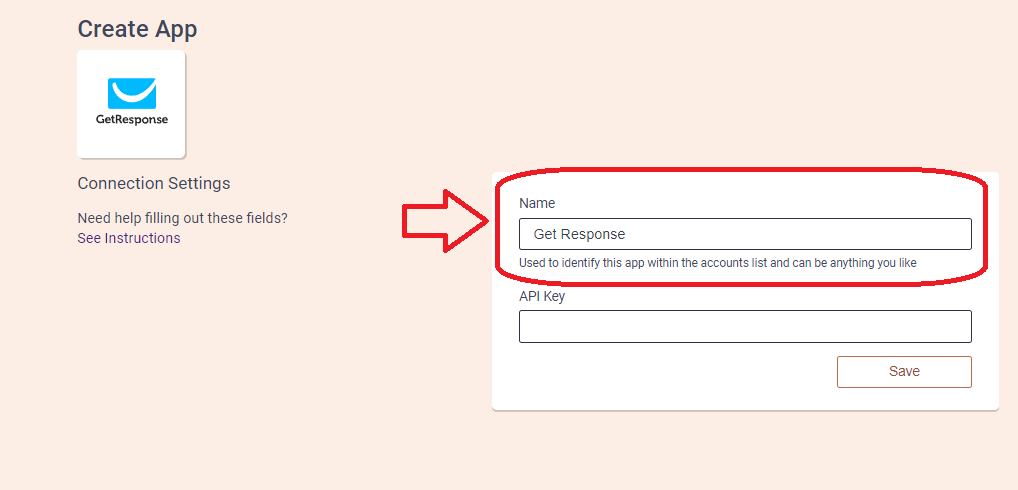
4. On the new tab open and login to your Get response account. Select tools at the top and navigate to Integrations and API.
5. Select API tab and press Generate API key button.

6. Give a name for API, for example Bodygraph, and click Generate.
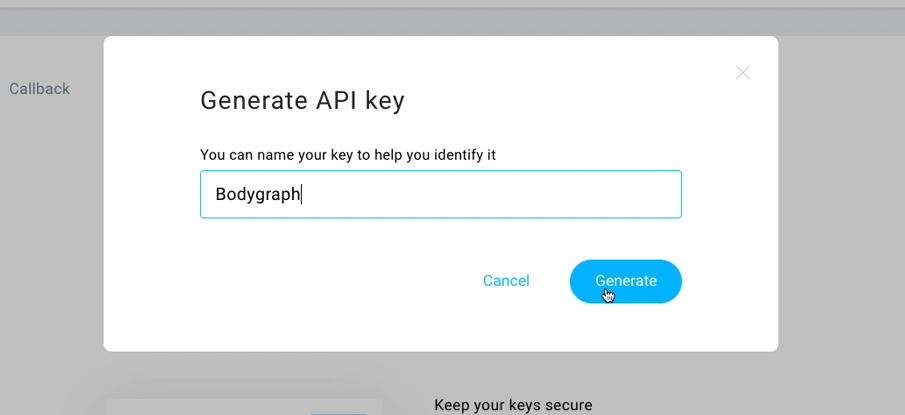
7. Copy newly created API Key and paste it to Bodygraph Chart setup on the previous tab. Click save and then Test Connection. Green indicator on top of the screen should indicate that everything is done correctly.
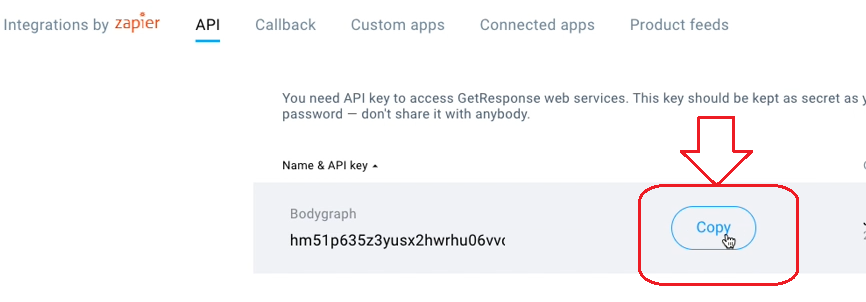
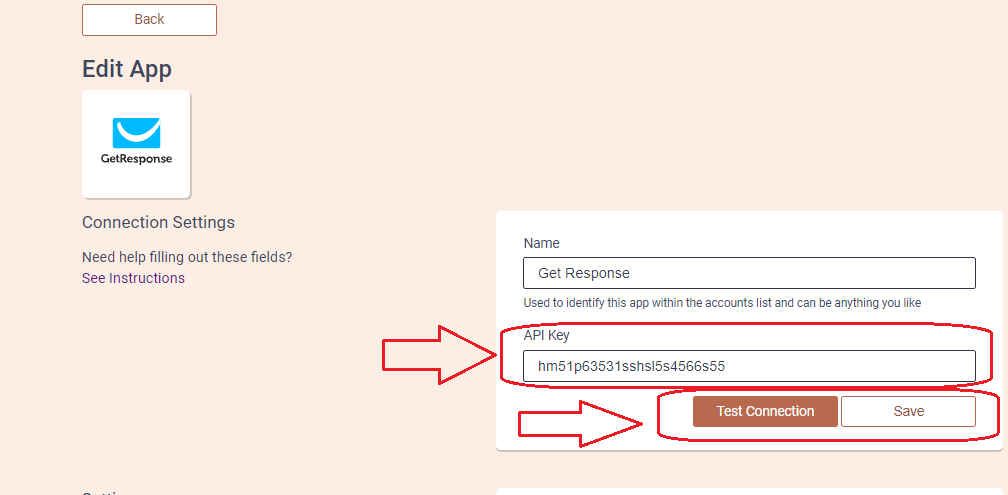
8. Select your campaign (if you want separate Campaign for Bodygraph Chart subscribers you can create it at Get Response Tools and Contact dashboard). Select Custom fields, clich first Save and then Send test data.
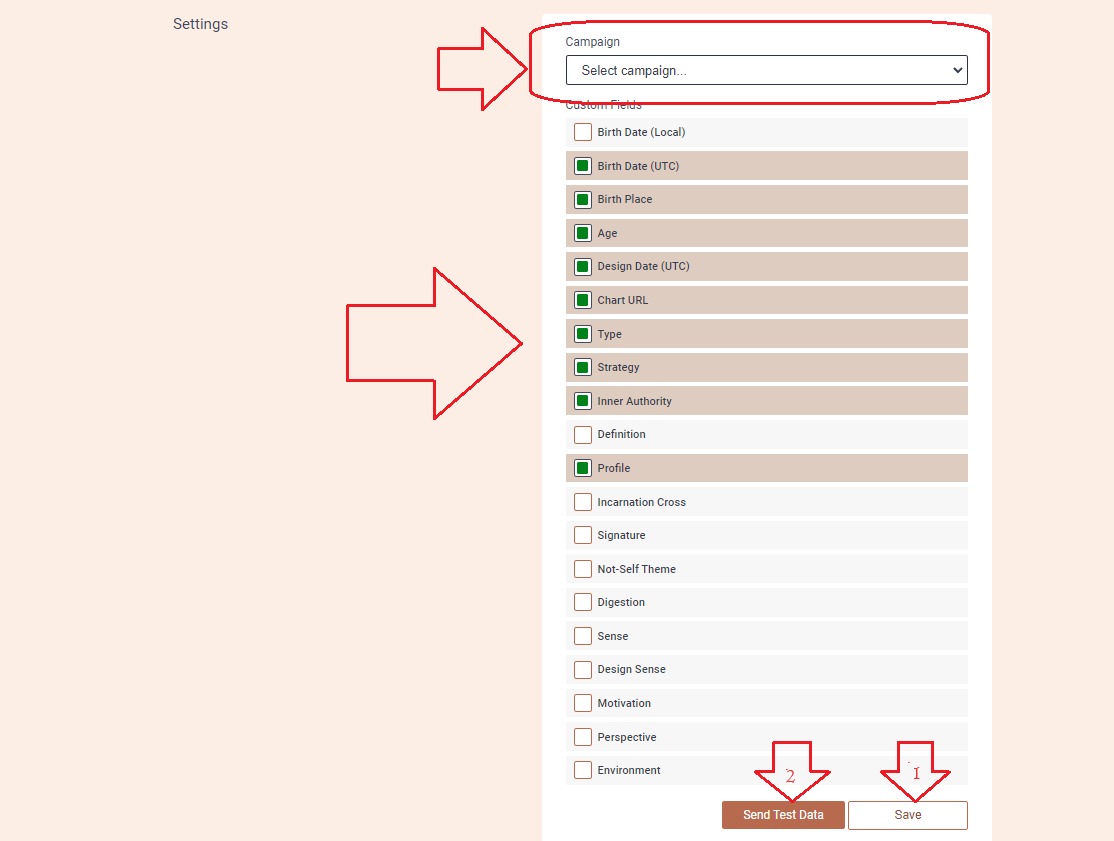
9. Go to your Get Response Contact dashboard, open the Campaign where subscribers should land and check if Alex test data came through.
10. Go back to Bodygraph Chart account, then to Integrate chart, select the embed code that you are using/will use on your website and enable Get Response app at My Apps section, click ‘Save Changes’.
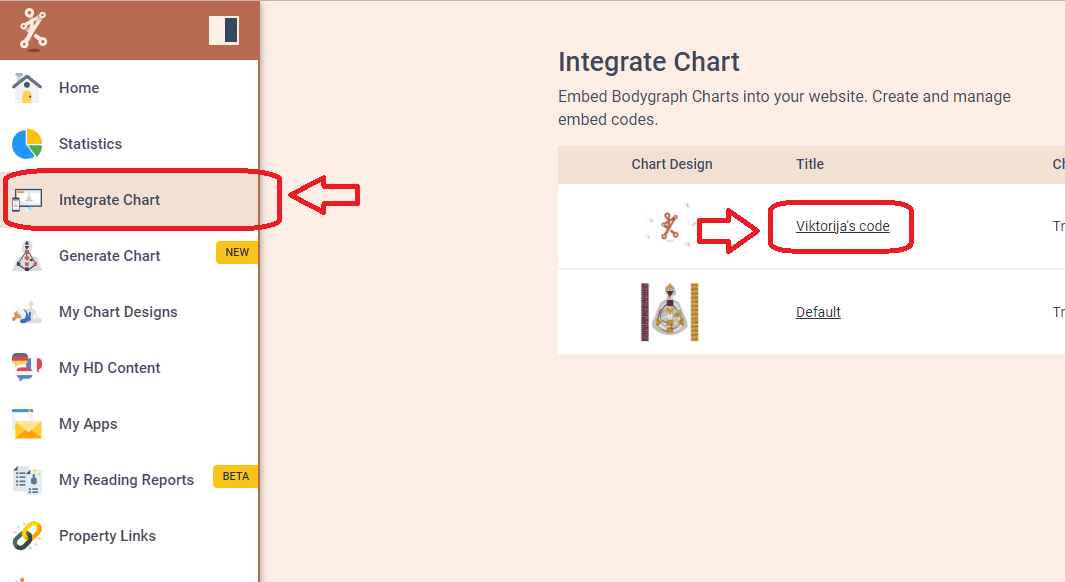
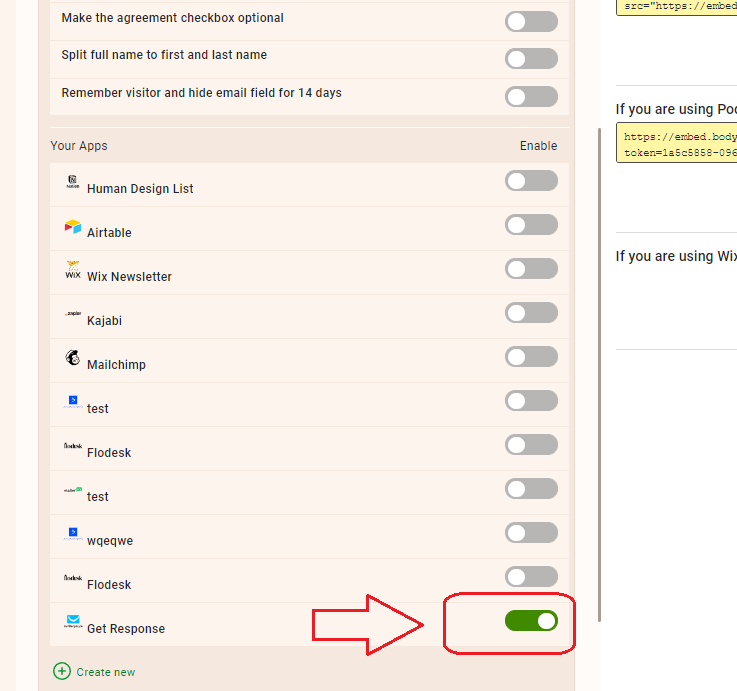
11. Final step is to test if the connection works successfully. Go to your website or Preview mode and submit the form to generate chart. Then go back to get Response dashboard (refresh the page) to see if the data was collected successfully. All done!
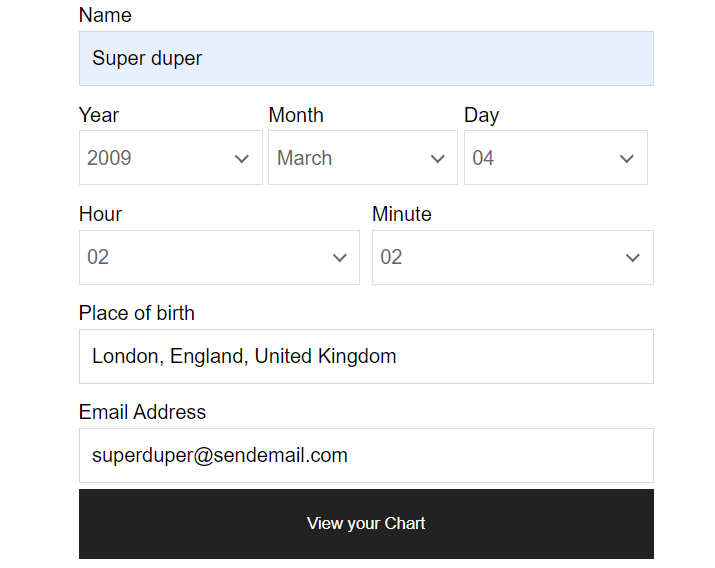
You can also check video tutorial here:
Troubleshooting
Still have questions? Please message us on Live Chat or send an email to [email protected].