Payment apps
WooCommerce discount code
To start creating WooCommerce discount code first login to your WooCommerce dashboard.
Then, to create your first coupon, navigate to Marketing > Coupons. Then select Add Coupon:

You’ll now need to create your unique coupon code. This is the code that customers will use to qualify for the associated discount. WooCommerce uses this code as an identifier, so it must be unique.
You can tell WooCommerce to generate a code automatically, by selecting Generate coupon code. WooCommerce will then create a long, complex code consisting of random characters. This can make it more difficult for customers to guess your coupons:
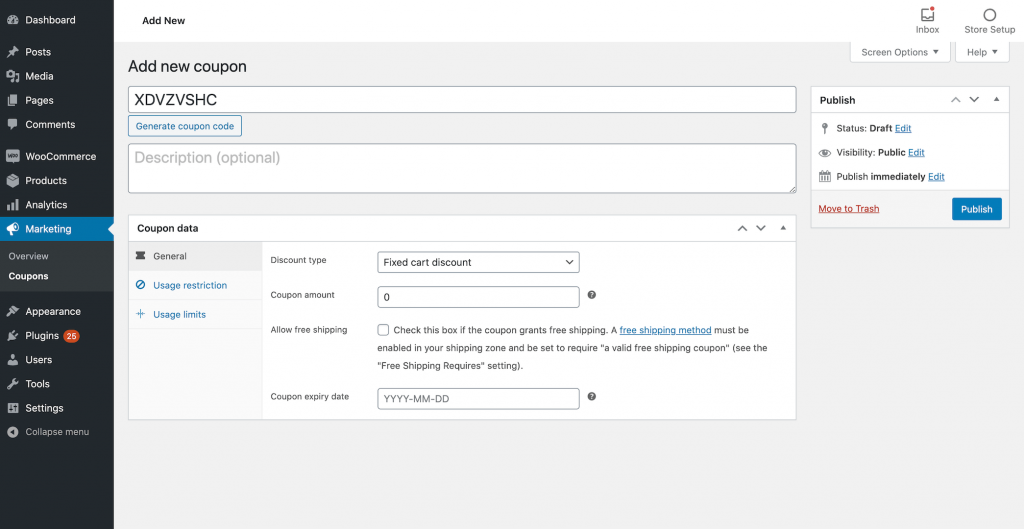
Alternatively, you can create a code manually. This enables you to create shorter, less complex coupons that are easier to share. You may also create a code that expresses something about the discount, for example, BLACKFRIDAY or BOGOF.
You may also want to consider providing a description. This can be particularly useful if you share your WordPress dashboard with other people.
When creating a coupon, you can set an expiry date. This ensures that customers cannot use this coupon indefinitely. You can set a time limit using the Coupon expiry date field:
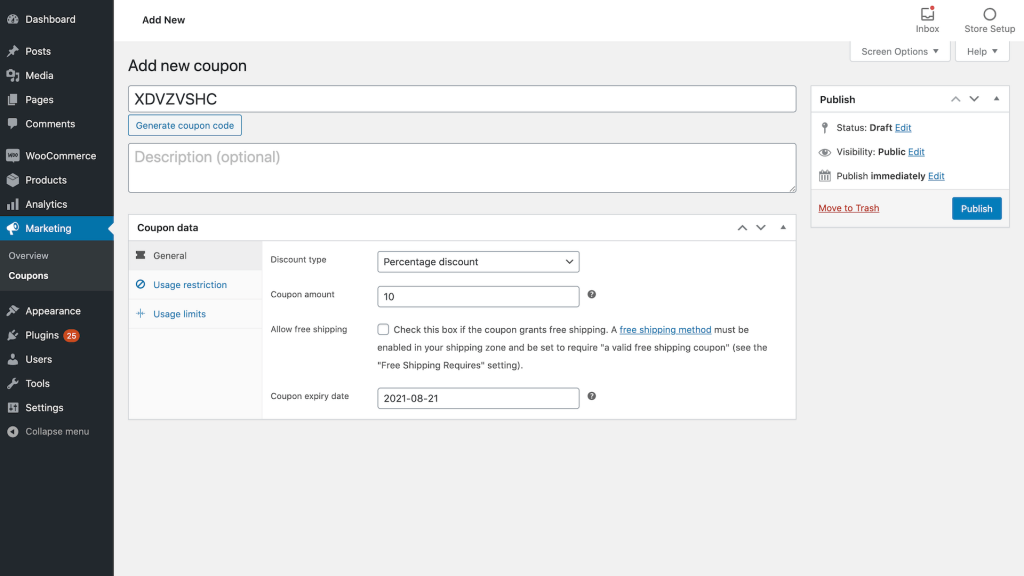
These are the essential steps you’ll complete every time you want to create a coupon. In the next few sections, we’ll look at how you can build on these foundations to create a range of different discounts.
To enable WooCommerce coupon codes, navigate to WooCommerce > Settings > General. You can then select Enable the use of coupon codes, and click on Save Changes:
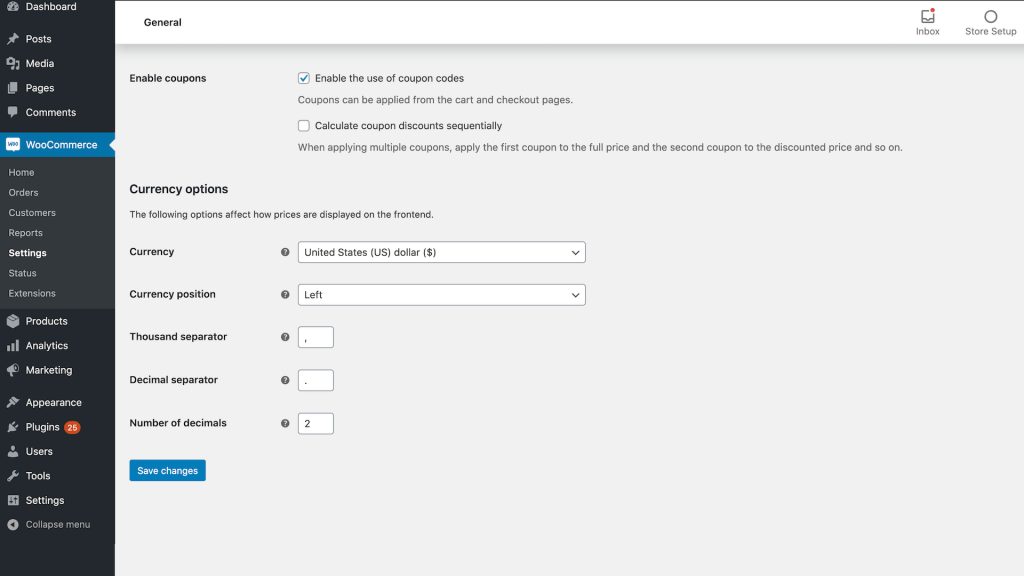
The types of the discount:
1. Create a Coupon for a Percentage Discount
You can utilize percentage coupons to provide a discount on all WooCommerce products throughout your store. This discount is based on a percentage of each product’s price.
As a result, percentage discounts can make your store’s higher-priced items more attractive. The higher the customer’s spending, the greater the savings. For instance, a $10 purchase will save the customer $1, whereas a $100 purchase will save them $10. This strategy can motivate customers to buy more expensive items.
A consistent percentage discount can also encourage customers to opt for a pricier option, helping you maximize revenue from each sale.
To create a fixed percentage coupon, open the Discount Type drop-down menu. You can now choose Percentage discount:

In the Coupon amount field, enter the percentage that you want to offer. Note that you don’t have to enter a percentage symbol, as WooCommerce will add this automatically.
2. Offer a Fixed Cart Discount
A fixed cart discount allows you to offer a discount based on the total cost of the customer’s cart. This type of discount is proportional to the customer’s overall spending.
Fixed cart discounts can encourage customers to spend more by adding additional items to their shopping baskets. These discounts can also be combined with other promotions. For instance, you could provide a fixed cart discount coupon and offer free shipping when the customer’s total exceeds a specific amount. By strategically combining these offers, you can incentivize customers to purchase more items to qualify for both discounts.
To set up a fixed cart discount, open the Discount type drop-down menu and select Fixed cart discount. Then, enter the discount percentage you want to apply at checkout.
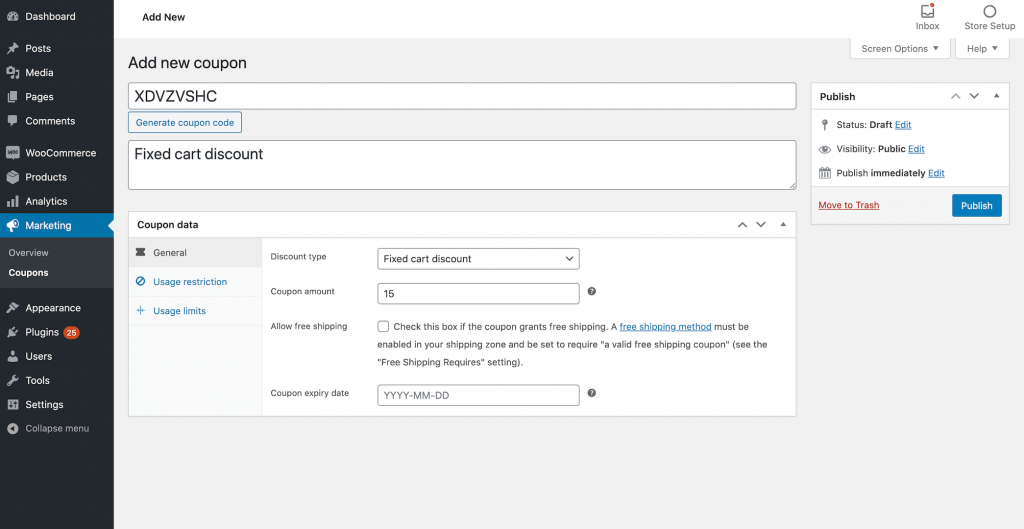
Press the Publish button, and your coupon will be ready to use.
3. Add a Discount for Specific Products Only
You can create coupons for specific products or product categories, which is particularly useful for themed and seasonal sales. For example, you might discount all your reading report leading up to the festive season, generating excitement around these items. This approach can also be effective for promoting a new product.
Another strategy is to leverage market trends. Tools like Google Trends can help you monitor search interest in specific products. If a product sees a spike in interest, you can attract customers by offering a discount on that specific item.
Product-specific coupons are also useful to encourage sales for less popular reports . For instance, you could discount your reading report that had least sales in past few months. This strategy increases the appeal of products that might otherwise be overlooked by customers.
To create a product-specific discount, open the Discount Type drop-down menu and choose Fixed Product Discount. In Coupon Amount, specify the discount that you want to offer.
Next, you’ll need to assign this coupon to a specific product or product category. To start, select the Usage restriction tab:
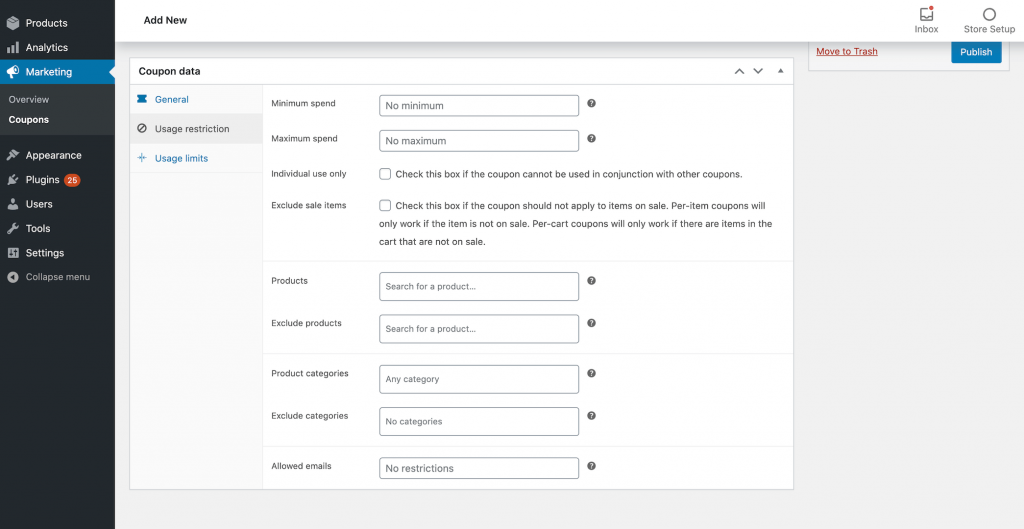
In the Product field, type in the product that you want to discount. Although this is a product-specific coupon, you can assign the same coupon to multiple products; simply enter all of these items into the Product field:
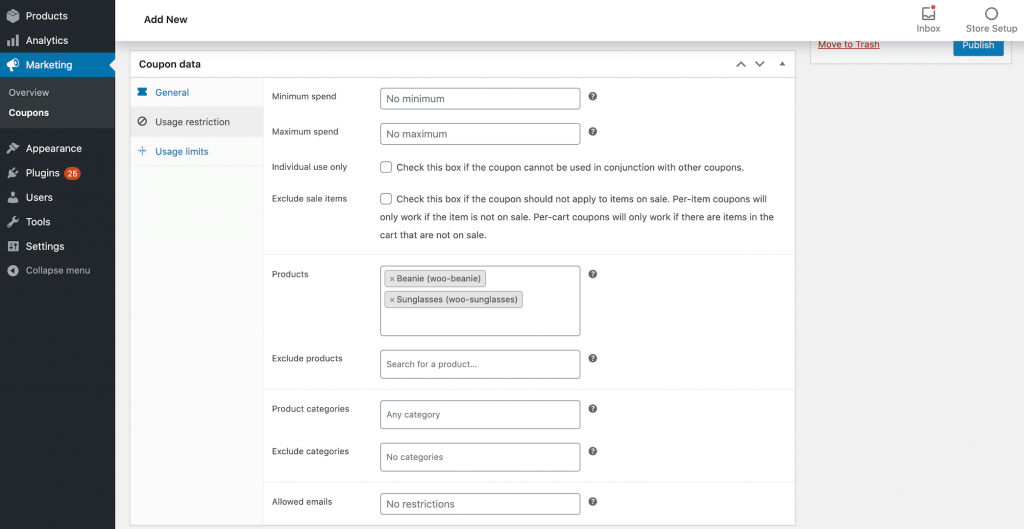
You can assign this coupon to an entire category using the Product Categories field. Alternatively, it may be easier to specify the products or categories where the customer cannot use this coupon. You can create this kind of exclusion rule using the following fields: Exclude products and Exclude categories.
4. Offer Free Shipping
Free shipping is extremely popular among online shoppers. According to a survey, 27 percent of customers only purchase from stores that offer free shipping. By implementing a free shipping coupon, you could potentially increase your sales by over a quarter.
Additionally, a study found that 86 percent of shoppers have abandoned an online cart because of shipping costs. This suggests that offering free shipping could significantly reduce cart abandonment rates.
To create a free shipping coupon, select Allow free shipping. You can now make this coupon live by clicking Publish:
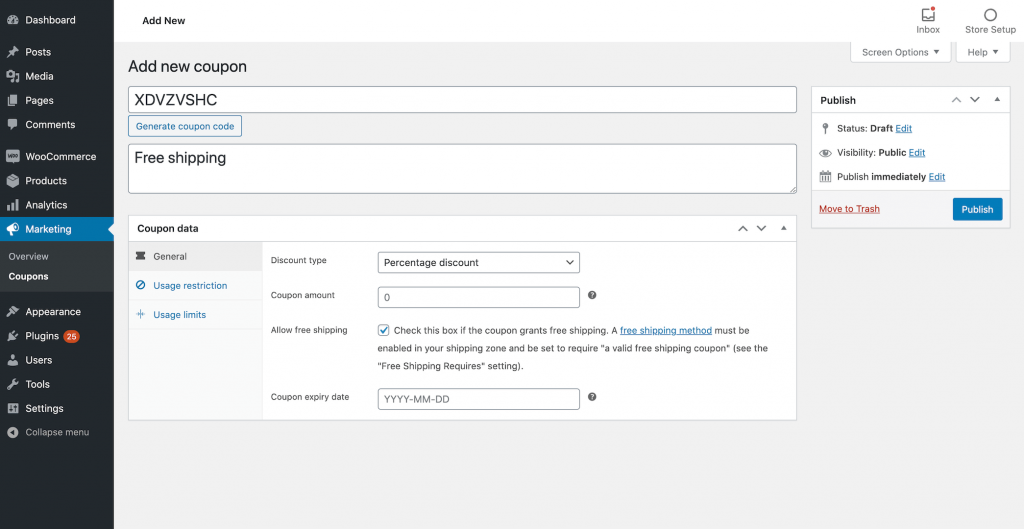
Next, you’ll need to specify the region(s) where you want to offer free shipping. To do this, navigate to WooCommerce > Settings > Shipping:
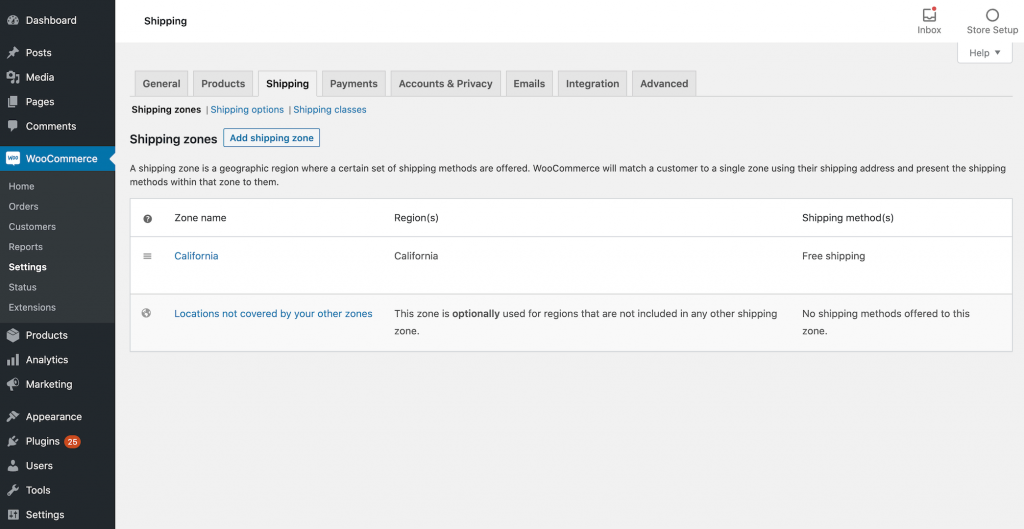
Now either choose the shipping zone where you want to offer free shipping or create a new shipping zone. Inside the zone’s settings, select Add shipping method > Free Shipping > Add Shipping method:
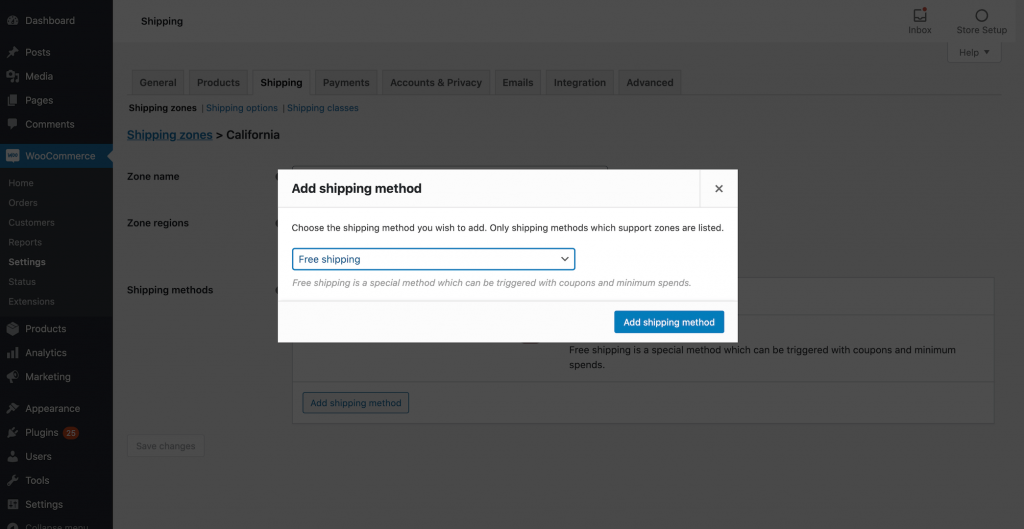
Next, hover over Free shipping and then select Edit. In the subsequent popup, open the Free shipping requires… drop-down menu and choose from the available options:
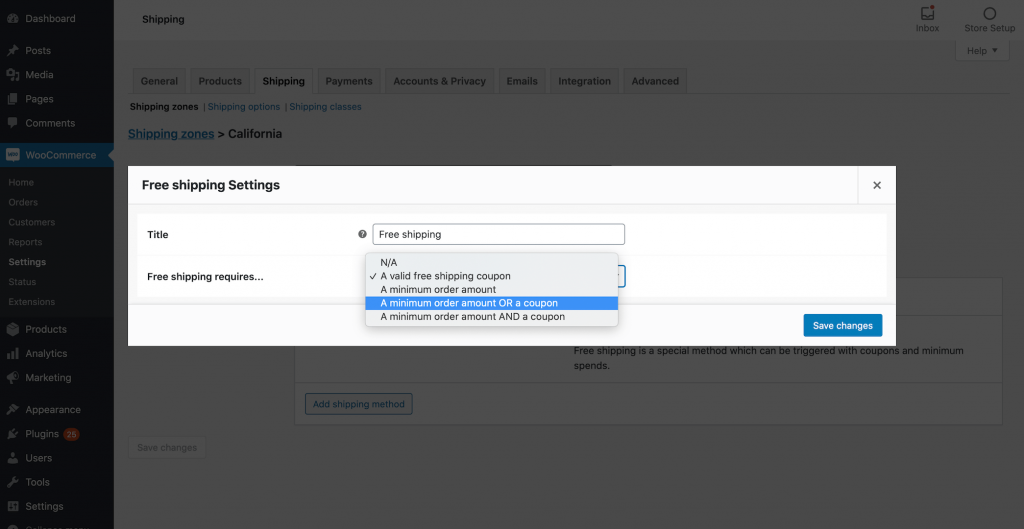
You can now select the coupon you created in the previous step. Depending on your selection, you may need to enter some additional information. For example, you can specify how much the customer needs to spend in order to qualify for free shipping. You can often encourage customers to increase their spending by setting a free shipping threshold.
When you’re happy with the information you’ve entered, click on Save Changes. You can repeat these steps, in order to offer free shipping across multiple regions.
5. Create a Discount With Usage Restrictions
It’s advisable to set usage restrictions for your coupons to prevent bargain-hungry shoppers from obtaining unfair discounts. This allows you to offer WooCommerce coupons without jeopardizing your profits.
You can also use restrictions to encourage customers to increase their spending. For instance, setting a minimum spend requirement can prompt customers to add more items to their carts to qualify for the coupon.
To set some rules, select the Usage restriction tab. Here, you can start by setting a minimum and a maximum spend:
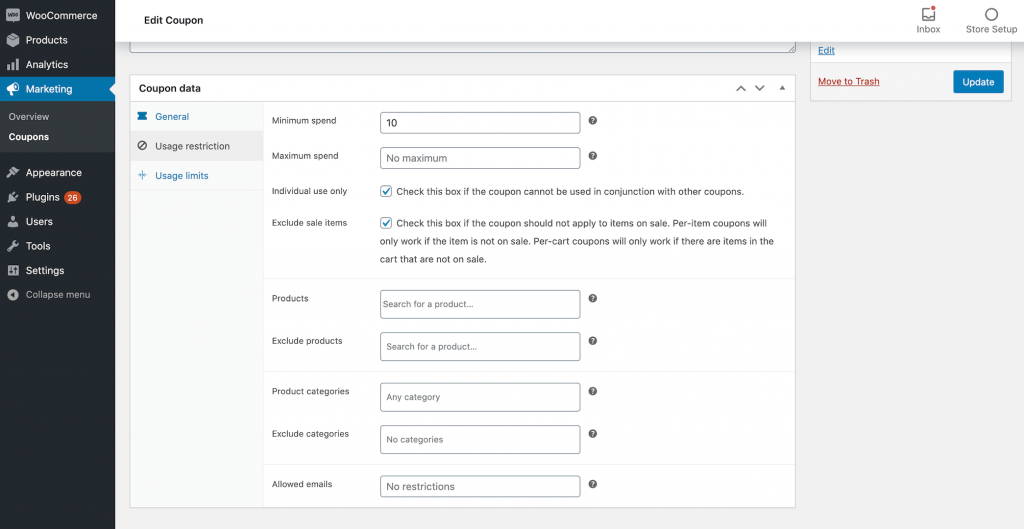
You can also prevent the customer from using this offer in conjunction with other coupons. This setting can be particularly useful if you’re running multiple discounts and want to prevent customers from applying a list of coupons to the same item.
You can also prevent customers from applying a coupon to items that are already on sale. This can ensure that you always receive a fair price for your products. To set this restriction, select the Exclude sale items checkbox.
If you need more help the best would be to contact WooCommerce Customer Service.

